子テーマ作成のためサーバーへ接続
現在使用しているテーマ「Twenty Sixteen」をカスタマイズしたいと思います。カスタマイズは「子テーマ」に対して行うので、最初に「Twenty Sixteen」の「子テーマ」を作成します。
僕の使用サーバーはネットオウルの「WPblog」で、子テーマを作成するために「FFFTP」によるFTPS接続を行います。
WPblogのFTPアカウント設定
WPblogの初期設定では、FTPの設定が無効になっているので有効にする必要があります。
- ネットオウルのWpblog管理画面から「アプリケーション設定」をクリックします。
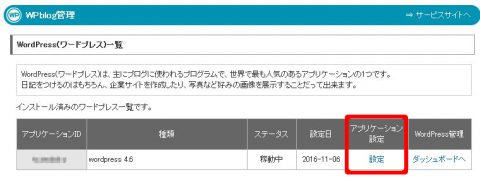
- アプリケーション設定画面から「FTPアカウント設定」へ進みます。
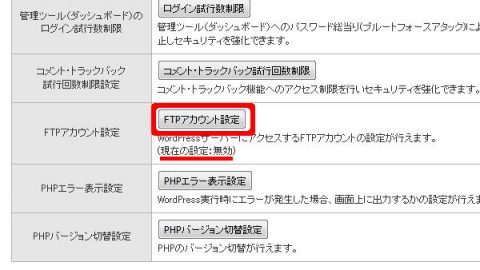
- メニューから「設定変更」をクリックします。
(※FTPアカウント情報にある「FTPホスト名」は、FFFTPの設定で使用するのでメモしておきます。)
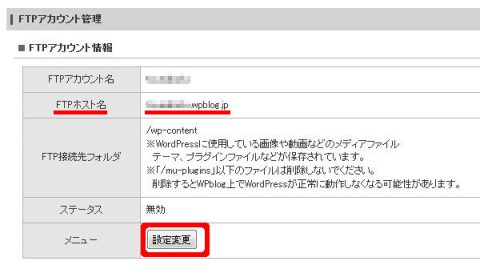
- パスワードを設定し、「有効」にチェックを入れ「設定変更」をクリックして完了です。
(※「FTPアカウントID」と「パスワード」もFFFTPの設定で使用します。)
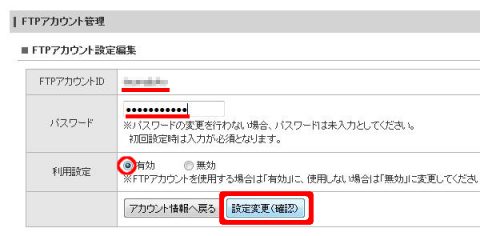
スポンサーリンク
FFFTPのインストールと設定
- FFFTPのダウンロードページにアクセスして、ダウンロードファイルをクリックします。
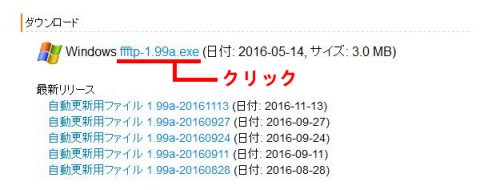
- ダウンロードしたファイルを開きインストールを行います。
- インストールが完了したら、FFFTPを開きます。
①ホスト一覧で「新規ホスト」をクリックします。
②先ほどWPblogのFTPアカウント設定でメモした「FTPホスト名」「FTPアカウントID」「パスワード」を、ホストの設定にある「ホスト名」「ユーザー名」「パスワード」へ入力します。「ホストの設定名」は任意です。
③暗号化タブでは「FTPS(Explicitで接続)」のみにチェックを入れます。
④作成したホストを選択し「接続」をクリックします。
- 下の画面のように表示されれば接続完了です。左がパソコン内部、右側がサーバー内のファイルになります。

以上でサーバーへの接続が完了し、子テーマを作成する準備ができました。カスタマイズはたくさんの種類があるので、子テーマを作成したら少しずつに好みに合わせていきたいと思います。


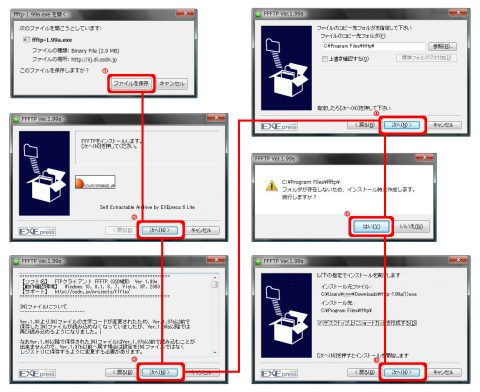
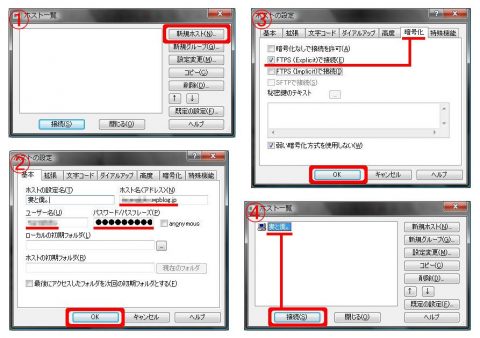








こんにちは、はじめまして。Wpblogのこと 探して 流れついた者ですが。上記記載の 3、 FFFTP暗号化の欄で 画像はあってると思うのですが、表記の・・・③暗号化タブでは「FTPS(Implicitで接続)」のみにチェックを入れます。は 誤りで Explicitで接続が正解じゃないでしょうか? 今、確認したら そんなかんじでした。いろいろ参考にさせて もらってます。ありがとうござました。で・・アドセンス取れました?
SSさん。コメントありがとうございます。
ご指摘のとおり「FTPS(Implicitで接続)」は間違いで、「FTPS(Explicitで接続)」が正しいです。
本文を
③暗号化タブでは「FTPS(Explicitで接続)」のみにチェックを入れます。
と修正させていただきました。ご指摘ありがとうございます。
アドセンスの件ですが、現在もチャレンジ中です。
1次審査は何度も通過しサイトにコードを貼り付けるのですが、その後の審査で『サイトは審査不能(審査する際に、サイトがダウンしているか、表示できない状態でした)』というメールが来て不承認となっています(現在6回目申請中です)。
なにが原因なのか探りながら申請しているのですが、ちょっとめげそうですorz